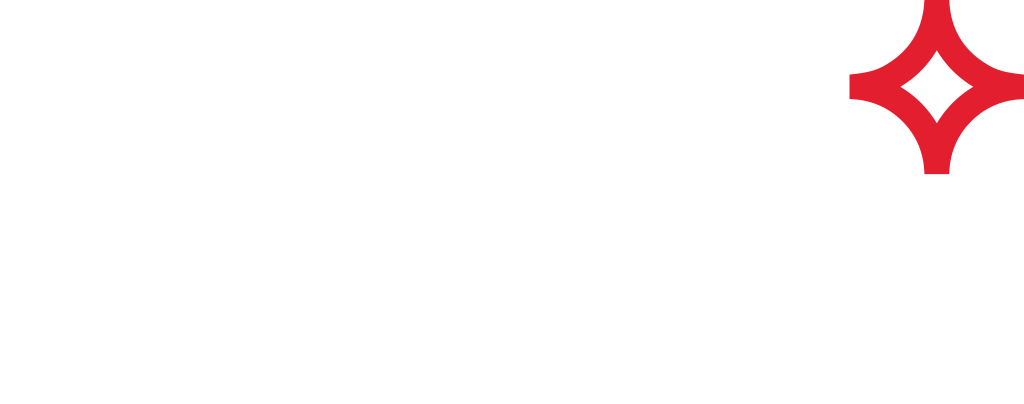FME: Using the WhitestarLegalMapper™ Transformer
Download
Download the WhitestarLegalMapper transformer at the FME Hub and copy the WhitestarLegalMapper.fmx file to the transformer directory of your FME installation, for example c:\program files\fme_17\transformers.
Build the Input Data File
Your legals could come from anywhere, a database or a spreadsheet. However in this example we use notepad to build a simple CSV file named legals.txt. The first line contains the identifying attribute names id and legal. Id is a unique identifier for each legal description used to merge in other data in later steps if so desired. In the field, these IDs (lease numbers, etc) are often alphanumeric, but we will use a simple positive integer.
FME Workbench
In your FME workspace, add a CSV Reader. Fill out the parameters to load your input data file.
Add the WhitestarLegalMapper Transformer
Click the FME Workbench Canvas to the right of the CSV reader and key in WhitestarLegalMapper to add the transformer.
Supply the email address and password credentials registered with Whitestar.
For Product, choose either the Whitestar Wellspotter (points) or Whitestar LeaseBuilder (polygons).
The Legal Land Description value should be the attribute legal.
The transformer will output the geometry and attributes to the output port or reject them (without geometry) to the Rejected port. This will aid in troubleshooting problems with invalid legal descriptions.
Your workspace should look something like this. To preview the mapped results, attach an Inspector to the Output port.
Preview Mapped Results
Now click the green arrow to run the workspace. The resulting mapped legals will be displayed in the FME Data Inspector.
Clicking on the table view icon, FME displays the attributes for each polygon. Note the Id and the legal are stored with the calculated geometry.